Importing Codes into Code Value Grid using DB Scan
You can import codes into Code Value Grid by scanning a database. Enter connection parameters and establish a connection between the database and erwin DI Suite. Once the connection is established, write an SQL query to preview the required data. You can select the required columns and import them as codes into the Code Value Grid.
To import codes using DB scan, follow these steps:
- In the Codesets Workspace pane, click the required codeset.
- Click
 , to enable edit mode.
, to enable edit mode. - Click
 .
. - Expand the Quick Connection pane.
- Enter appropriate values in the fields (connecting parameters). Fields marked with a red asterisk are mandatory. Refer to the following table for field description.
- Click
 to test the connection.
to test the connection. - Write an SQL query in the Query Panel to fetch the required data from the database.
- Click
 to validate the query.
to validate the query. - Click
 to preview the data.
to preview the data. - Double-click the Select CSMHeader Template cell of the required column.
- Select the required Code Value Grid column.
- Click
 to import the selected columns into the Code Value Grid.
to import the selected columns into the Code Value Grid.
The Code Value Grid page appears.
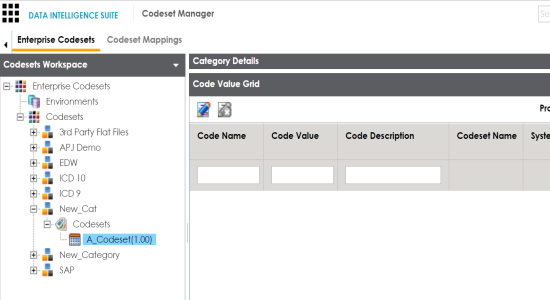
The Following page appears.
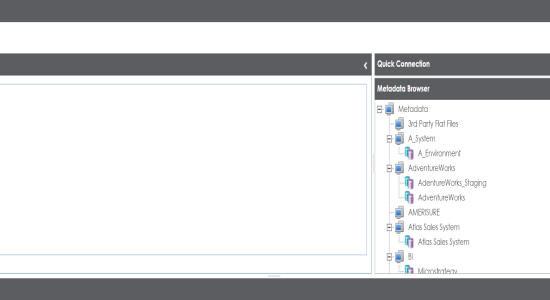
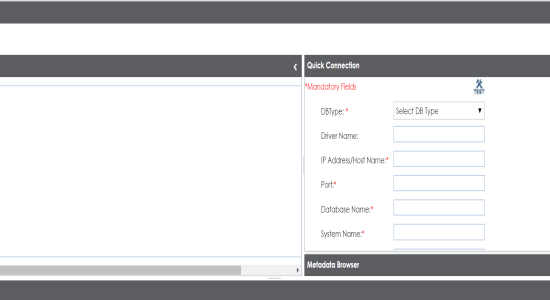
|
Field Name |
Description |
|---|---|
|
DBType |
Specifies the database type. For example, Sql Server. Select the database type from which you wish to scan codes. |
|
Driver Name |
Specifies the JDBC driver name for connecting to the database. For example, com.microsoft.sqlserver.jdbc.SQLServerDriver It is autopopulated depending on the DB type. You can also update the driver name. |
|
IP Address/Host Name |
Specifies the IP address or server host name of the database. For example, localhost. |
|
Port |
Specifies the port to connect with the database. For example: 1433 is the default port for a Sql Server database type. |
|
Database Name |
Specifies the database name being used to connect to the codeset. For example, ErwinDIS931. |
|
System Name |
Specifies the name of the system related with the codeset. For example, EDW. The name of the system should be same as provided in Metadata Manager. |
|
System Environment Name |
Specifies the name of the environment related with the codeset. For example, EDW-DEV. The name of the environment should be same as provided in Metadata Manager. |
|
User Name |
Specifies the user name to connect with database. For example, sa. |
|
Password |
Specifies the password to connect with database. For example, goerwin@1. |
|
URL |
Specifies the full JDBC URL that is used to establish a connection with the database. For example, jdbc:sqlserver://SERVER_ NAME:PORT#;databaseName=DatabaseName It is autopopulated based on the other parameters. |
On a successful connection, Connection Successful pop-up appears.
The columns of the Code Value Grid appears as an option list.
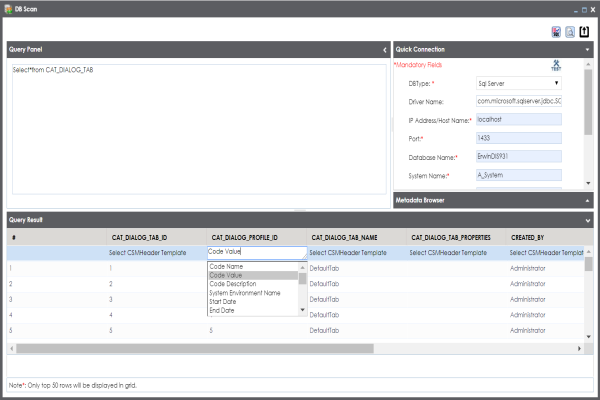
Note: You can select multiple columns from the database.
The selected columns are imported in the Code Value Grid.
Once you import the codes in the Code Value Grid, you can manage codesets.
Managing codesets involves:
- Editing Codesets
- Copying Codesets
- Editing Code Value Grid
- Retiring Codesets
|
Copyright © 2020 erwin, Inc.
All rights reserved.
|
|